Troubleshoot problems with the Start menu or Cortana. Content provided by Microsoft. Applies to: Windows 10. See Update drivers in Windows 10 for more info. Create a new local administrator account. Or if you prefer, you can upload your files from your old account to OneDrive, and then sign into the new account and download.
- Windows 10 Startup Programs
- Windows 10 Start Menu Patch Download Crack
- Windows 10 Start Menu Patch Download Windows 7
- If you are installing Windows 10 on a PC running Windows XP or Windows Vista, or if you need to create installation media to install Windows 10 on a different PC, see Using the tool to create installation media (USB flash drive, DVD, or ISO file) to install Windows 10 on a different PC section below.
- Fix windows 10 start menu problem using Troubleshooting tool. The troubleshooter is a diagnostic cabinet file. You can visit Microsoft’s support site and Download.
The all new Start menu is one of the standout features of the recently released Windows 10 operating system. The Start menu on Windows 10 includes the best features of its predecessors. However, many users having issues while launching the Start menu in Windows 10.
For many users, the Start menu is not opening when the Start button is clicked or Windows logo key is pressed. If the Start menu is refusing to launch even after multiple attempts, try out the following fixes.
Fix 1 of 6
Reboot your PC or restart Windows Explorer to fix the Start menu
If this is the first time you’re experiencing the issue, please restart your PC once before trying anything else. Sometimes, restarting the PC or restarting the Explorer.exe (Windows Explorer) resolves the issue.
To restart the Explorer.exe:
Step 1: Use Ctrl + Shift +Esc keys to open Task Manager.
Step 2: Click More details to see the full-version of Task Manager.
Step 3: Under Processes tab, look for Windows Explorer entry, right-click on the same, and then click Restart option.
Note: If Windows Explorer is not appearing Under the Processes tab, simply open up a folder, Computer or This PC to start the Windows Explorer process.
Fix 2 of 6
Run Start menu troubleshooter
Microsoft recently released Windows 10 Start menu troubleshooter which allows you fix most of the common issues with Start menu. Visit our Windows 10 Start menu repair tool article to download the troubleshooter and then run the same to fix the issue.
Fix 3 of 6
Windows 10 Startup Programs
Use this PowerShell command to repair Start menu
Step 1: Run PowerShell with administrator rights. Since Start menu is not working, open up your Windows 10 drive, and navigate to the following directory:
WindowsSystem32WindowsPowerShellv1.0
Step 2: Locate powershell.exe file, right-click on it and then click Run as administrator. Click Yes when you see the User Account Control prompt.
Step 3: In the PowerShell window, copy and paste the following command in the PowerShell window and ten Press Enter.
Get-AppXPackage -AllUsers | Foreach {Add-AppxPackage -DisableDevelopmentMode -Register “$($_.InstallLocation)AppXManifest.xml”}
The command might take a couple of seconds to complete. If you’re seeing some errors, please ignore them.
Step 4: Once done, click on the Start button or press Windows logo key to see the Start menu.
Fix 4 of 6
Create a new user account
If none of the above workarounds are able to open up the Start menu, you can create a new user account and use the new user account instead of the current one.
In most cases, the Start menu works as it should on a new user account. You can then delete the old user account or simply keep it.
Fix 5 of 6
Use third-party Start menu programs
If the Start menu is not working even after trying above mentioned workarounds, you could consider a third-party Start menu program like the free Classic Shell start menu for Windows 10.

There are some other paid Start menu programs are also available such as StartIsBack++ and Start10.
Fix 6 of 6
Reset or reinstall Windows 10
Resetting Windows 10 by keeping your data is the last resort. You can reset Windows 10 by removing everything or reset the operating system by keeping your personal files. Clean installing Windows 10 from an ISO or USB drive is another option. There is way to reinstall Windows 10 without losing data as well.
Hope this helps!
I also tried the 3 suggested fixes from Deepak Kodi on November 26 in this thread without success. I had previously tried the fix that worked for loss of start menu at Windows 10 (pre version 1511) without success. This earlier Win 10 fix for start menu problems is recommended in another thread as a fix for the Win 10 version 1511 loss of start menu. The unsuccessful Win 10 pre 1511 fix was:
powershell
Get-AppXPackage -AllUsers |Where-Object {$_.InstallLocation -like '*SystemApps*'} | Foreach {Add-AppxPackage -DisableDevelopmentMode -Register '$($_.InstallLocation)AppXManifest.xml'}
The loss of start menu occurred immediately after the cumulative update KB3120677 to Win 10 version 1511 which applied on 26 November.
Windows 10 Start Menu Patch Download Crack
I got the start menu back by doing a system restore to a restore point from 23 November which had been taken as part of the routine weekly backup.
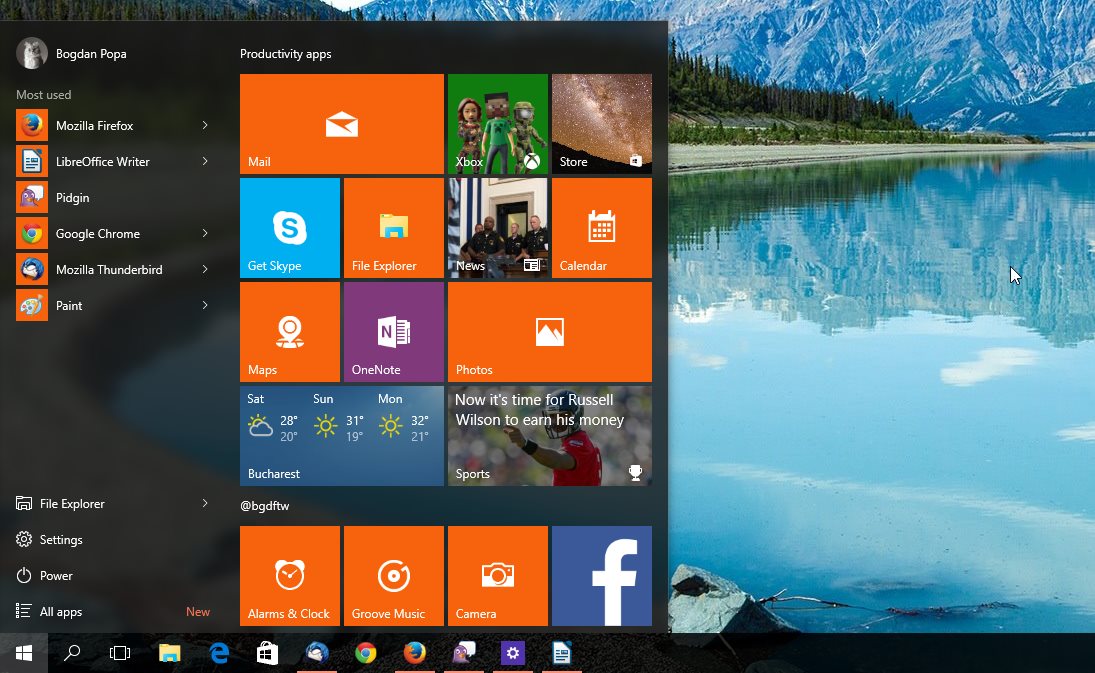
Windows 10 Start Menu Patch Download Windows 7
After the system restore the start menu and action centre then worked but I have noticed that the 'I'm Cortana ask me anything' title of the search box at the left of the task bar at version 1511 has reverted back to the 'Search the web and windows' search box of Win 10 pre version 1511. I have checked the version of the operating system in Settings System About, it is Build 10586.14 on Version 1511 of Windows 10 Pro. The PC is an HP desktop - a Pavilion HPE 475A.